Эффект РАСПАДА НА ЧАСТИЦЫ в Adobe Photoshop
- evgenija20071

- 27 мая 2022 г.
- 2 мин. чтения
Простой и зрелищный эффект, приёмы которого можно использовать и для иллюзии стекающей краски, например. Да и в целом именно на этом приёме хорошо разбираться в том, что такое слой-маска в Photoshop.
Слой маска – это инструмент, позволяющий скрыть часть слоя, не разрушая сам слой.
Как такой эффект получить? Для начала откроем исходную фотографию.

Всегда после того, как мы открываем картинку, она добавляется в слои как закреплённый "фон". В нашем случае, замок можно не снимать, но если бы мы хотели сразу работать на исходнике, замок нужно было бы убрать.
Сделаем копию слоя, перетащив его на иконку "новый слой" в окне "Слои".

Теперь выделим фигуру любым удобным способом.

Выделенную область нужно скопировать на новый слой. Удобнее всего сделать это комбинацией Ctrl+J.
Скопируем слой с фигурой без фона.
Пока отключим видимость двух верхних слоёв (нажав на глаз слева от слоя) и выделим слой "фон" (копия исходника, которую мы сделали несколько шагов назад). Нам нужно будет оставить только фон, без фигуры.
Для этого можно выделить фигуру на слое "фон" прямолинейным лассо, немного заходя на фон...

..при этом важно лассо зациклить, т.е. довести контур ровно до точки, откуда он начинался.

Если поставите точку не туда, её можно отменить клавишей Backspace.

Если совсем всё пойдёт не по плану, двойным кликом левой кнопки мыши, вы зациклите контур. Ctrl+D - снимаем выделение и пробуем заново.
Когда же выделение удалось, нажимаем Shift + F5 и выбираем заливку с учётом содержимого. Все остальные параметры оставляем, как есть.
Отлично, фон готов. Вернёмся на самый верхний слой (фигура без фона) и подготовим её к созданию тех самых частиц, которые разлетаются.
Берём инструмент "палец" и растягиваем изображение туда, где предполагаются частицы. Растягивать в идеале нужно до самого края рабочей области.

Теперь подберём и отрегулируем кисть. Выбираем инструмент "кисть" и в панели настройки инструментов находим иконку с папкой.
Теперь мы можем подобрать отпечаток кисти, который нас устроит. Поставьте "интервал" на максимум, чтобы видеть не линию, а каждый отпечаток по отдельности. Нам нужен отпечаток, который состоит из частиц (точек, линий, мелких фигур). Когда кисть будет выбрана, можно отрегулировать её настройки в разделе "Динамика формы" и, возможно, "Рассеивание".
Кисть готова. Рисовать её будем на слое-маске. Сначала его нужно создать. Выделяем сначала слой, который мы растягивали "пальцем". И нажимаем на иконку с кругом в прямогульнике внизу окна "слои".


То же сделаем и для другого слоя с фигурой без фона. У нас визуально ничего не изменилось.
Всё потому, что на слое-маске белое- видимое, а чёрное- скрытое. И наши слои-маски белые. Выделим верхнюю слой-маску и нажмём Ctrl+I (инвертировать). Слой-маска окрасится в чёрный, а слой, к которому она относится пропадёт.

Проверяем, что выделен именно слой-маска, ставим на кисти белый цвет и рисуем, как бы проявляя, частицы. Для большей правдоподобности более крупный размер частиц (а значит, и кисти) будет ближе к фигуре, более мелкий- дальше.

Если получится не идеально- не страшно, мы в любой момент можем взять чёрную кисть и убрать лишнее.
Когда закончите с частицами, переходим на белый слой-маску. На этом слое нам нужно стереть части фигуры с той стороны, откуда разлетаются частицы.

Здесь мы рисуем чёрной кистью, стирая изображение.

Осталось добавить, например, эффект размытия и блики на линзе (но жо уже не обязательно).
Для размытия- создаём новый слой с фигурой без фона. Далее: "фильтр"-"размытие"- "размытие в движении". И полученный слой ставим ровно над фоном, но под остальные слои с фигурой без фона.
По необходимости поправляем на слоях-масках количество частиц и вырезанных областей, может быть, усиливаем эффект, копируя слои вместе со слоями-масками и получаем готовую фотоманипуляцию.















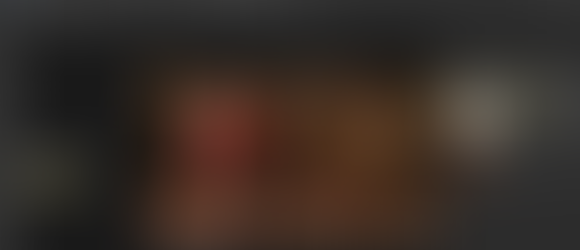









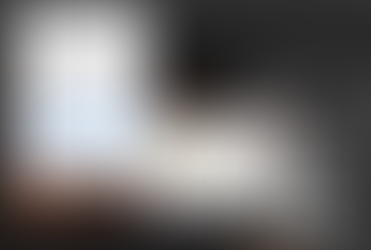












Комментарии