Photoshop для самых маленьких. ДЕЛАЕМ ФАНТАСТИЧЕСКИЙ КОЛЛАЖ
- evgenija20071

- 4 июн. 2021 г.
- 2 мин. чтения
Сегодня познакомимся с основными способами выделения и обтравочными масками.
Создаём документ и двигаемся по схеме (до скрина 3 включительно). Теперь нужно найти и сохранить подходящие картинки. Заходим в браузер и в поисковике Яндекс ищем подходящий нам фон.
В поисковике есть фильтр, который отсортирует нам нужные фотографии. Нам нужны только большие фотографии, поэтому в графе "размер" мы выбираем "большие". Фильтр может отсеять фотографии по цвету, типу фона, ориентации горизонтальная-вертикальная-квадратная.

Когда мы нашли картинку, нажимаем на неё, теперь правая кнопка мыши и выбираем в меню "Сохранить изображение как".

Здесь важно сохранить картинку как .jpeg или .png. Но не .html и не .webp!!! Иначе картинка не откроется в фотошопе.
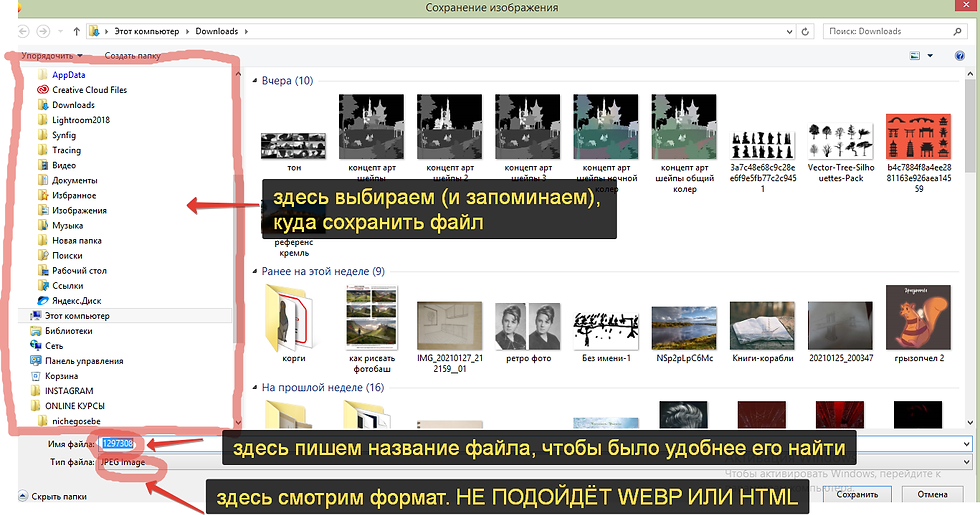
Теперь точно так же ищем файл с персонажем/зверушкой на белом фоне.

Сохраняем. И открываем файлы в фотошоп.

Зажав Ctrl, выделяем два сохранённых файла и нажимаем "открыть".


Выбираем либо "встроенный профиль", либо "преобразовать цвета документа" и нажимаем ОК.

Начнём с фона. Выделим его инструментом "прямоугольная область".

Копируем выделение Ctrl+C, заходим в документ, который мы создавали в самом начале и вставляем выделение Ctrl+V.

Фон маловат. Будем его увеличивать. Нажимаем Ctrl+T и появляется рамочка, за края которой можно тянуть, увеличивая и уменьшая картинку. Когда включена эта же рамочка, можно также перетаскивать картинку и деформировать разными способами.

И нажимаем Enter, чтобы закрепить действие.
Теперь переходим в документ с персонажем и снимаем замок со слоя, нажав на него.

Выбираем инструмент "быстрое выделение". У него в меню настроек есть три режима: одиночное выделение (тогда мы можем выделить только один фрагмент, при выделение второго первый сбросится), добавить выделение (можно суммировать выделения) и вычесть выделение (убрать лишнее выделение). Режимы можно переключать.

Теперь выделяем белый фон вокруг персонажа. Для этого нажимаем инструментом "быстрое выделение" на фон в режиме "добавить выделение"и немного тянем вдоль фона.

Теперь нажимаем клавишу Delete на клавиатуре.

Бело-серые квадратики- пустой фон. Снимем выделение горячими клавишами Ctrl+D и выделим картинку "прямоугольным выделением".

Копируем и вставляем персонажа в созданный нами документ так же, как и фон. И меняем его расположение и размер с помощью Ctrl+T.

Чтобы разместить персонажа за объектом, его (объект) нужно вырезать на новый слой. Для этого выделяем слой с фоном.

Отключаем слой с персонажем, нажав на глаз слева от слоя.

Выделяем клумбу быстрым выделением и нажимаем Ctrl+J (вырезать на новый слой).

Теперь поднимаем слой с клумбой над слоем с персонажем.

Теперь на новом слое рисуем тень под персонажем. Ещё на одном слое тень от клумбы на персонаже. И обработаем эти тени как в этом уроке.

И последнее: нужно сделать цветокоррекцию нашего персонажа, чтобы он по цвету и свету подходил окружающей обстановке.
Для этого выберем корректирующий слой.

В открывшемся меню выберем "цветовой тон/насыщенность". Появится такое окошко.

Здесь можно двигать ползунки и менять оттенки цветов, насыщенность и яркость. Правда, меняться будет в том числе и фон. Чтобы изменить настройки только персонажа, нам надо привязать корректирующий слой к слою с персонажем. В фотошопе это называется "обтравочная маска".
Для этого переносим корректирующий слой прямо над персонажем.

Зажимаем Alt и ведём мышку к границе между слоями. Пытаемся поймать момент, когда появится стрелочка с прямым углом. Как только она появилась, кликаем левой кнопкой мыши. Корректирующий слой "привязывается" к слою, который находится под ним.

Теперь нажмём дважды на корректирующий слой и настроим цвет и яркость персонажа.
После цветокоррекции:
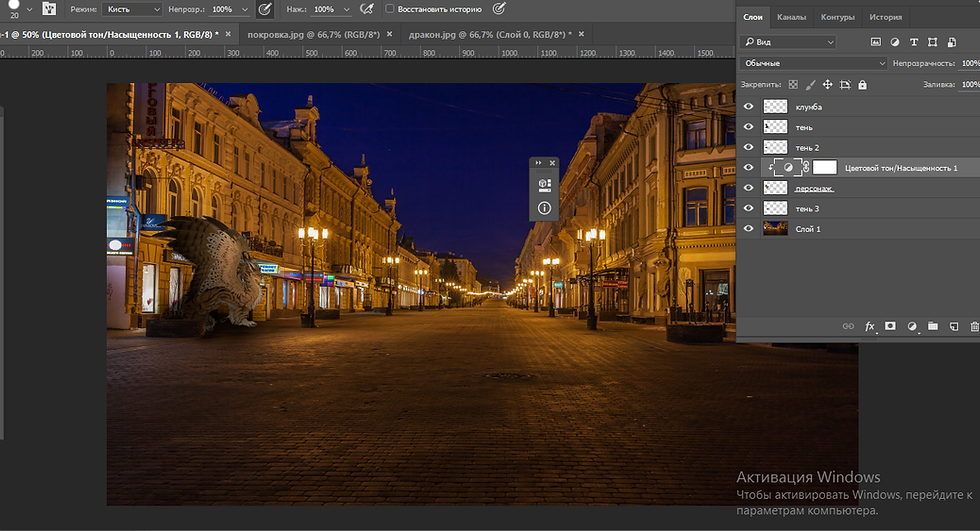
До цветокоррекции:

Наш коллаж готов. Давайте его сохраним.


Выберем, куда сохранить, назовём файл и выберем разрешение .jpeg

Всё, готово. У нас получился законченный коллаж.





Комментарии