Делаем свой МОКАП
- evgenija20071

- 8 янв. 2022 г.
- 2 мин. чтения
Прежде всего: что это такое?

Мокап (англ. mock-up) – полноразмерная модель ещё не выпущенного продукта.
Предметы на мокапе могут быть практически любые, но всегда есть место для вашего дизайна и этого места часто достаточно много.
Для чего же может понадобиться мокап? Это идеальный способ показать заказчику, как будет выглядеть ваш дизайн в реальной жизни. Существует огромное количество заготовок на любой вкус и потребности и скачать мокап можно за считанные секунды.
Важно именно скачать его в формате psd, а не сохранить картинку, потому что мокап- это целый проект в фотошопе с несколькими слоями.Именно такая структура позволит быстро вставить ваш дизайн (лого, название, картинку, что угодно на самом-то деле). И именно это делает создание мокапа хоть и простым, но всё-таки достаточно трудоёмким процессом.
Но, представьте, вам нужно сделать авторский дизайн, да хотя бы дверного замка. Такой мокап найти сложнее, чем той же кружки или футболки. Поэтому придётся скорее всего делать его своими руками.
Открываем картинку нужного нам предмета в фотошопе.

Любым удобным способом выделим поверхность, цвет которой мы, возможно, захотим поменять. И вырежем её на новый слой.
Ctrl J- вырезать на новый слой
Обесцветим новый слой, чтобы было удобнее подбирать оттенки для перекраса поверхности. Вызвать нужное меню можно горячими клавишами Ctrl + U и в новом окне уводим насыщенность в ноль.

Теперь создадим новый слой заливки, можно его сразу же и назвать, чтобы потом было удобнее ориентироваться в слоях мокапа. Режим роли не играет- его можно будет поменять в режимах наложения слоя. Цвет выбираем тоже совершенно любой.

Теперь "присоединим" слой с цветом к слою с замком. Зажимаем Alt и, не отпуская кнопку, ведём мышь в пространство между двумя нужными нам слоями в окне слоёв. Ровно посередине появится прямоугольная стрелка. Кликаем мышкой.

У нас появилась обтравочная маска (базовый слой-сам замок и обтравочный- его цвет). Теперь цвет будет меняться только на слое, к которому он присоединён.
Для более выразительного наложения я хочу усилить тени. Скопирую слой с замком и подниму его на самый верх. Наша обтравочная группа сбросилась, поэтому её придётся сделать заново.
Для копии слоя поменяю режим наложения...

...и сделаю корректирующий слой с кривыми, который позволит менять его тон (светлоту-тёмность ). Для этого нажимаем на кружочек, поделённый пополам внизу окна со слоями и выбираем в меню "Кривые".

Корректирующий слой присоединяю с помощью Alt к новому слою с замком и создаю новый пустой слой. Это уже для логотипа.


Новый слой нужно превратить в смарт-объект, чтобы можно было редактировать его в отдельной вкладке.
Поворачивать и дополнительно деформировать логотип, помещённый в смарт-объект не нужно, если сам слой со смарт-объектом уже деформирован.
Так вот, левой кнопкой мыши нажимаем по новому слою и выбираем в меню "преобразовать в смарт-объект".

Чтобы разместить логотип точно по форме слой нужно деформировать. Для примера разместим на нём любую картинку. Для этого дважды кликаем по слою и он открывается в новой вкладке (он же смарт-объект). Перетаскиваем картинку и сохраняем проект. Вкладку можно закрыть.


Картинка добавилась и в наш исходный документ. И как видим, слой со смарт-объектом действительно нужно подогнать и по размеру, и по форме.
Ctrl + T, ЛКМ и проводим все нужные деформации.
Теперь мокап готов. Можно поменять режимы наложения в зависимости от конкретной картинки и цвет слоя. Можно сделать ещё слой с цветом или ещё один смарт-объект. Чем больше слоёв, тем больше элементов в мокапе можно будет поменять впоследствии.
Последний шаг: расставляем слои в нужном порядке.

И сохраняем в формате psd. Всё, наш авторский мокап готов.

















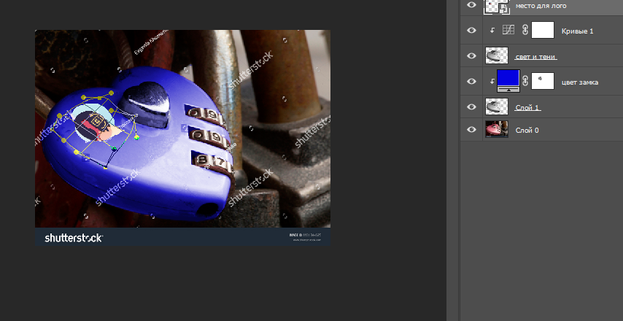









Комментарии