Простой коллаж в Photoshop, используя всего один инструмент.
- evgenija20071

- 16 окт. 2021 г.
- 2 мин. чтения
Короче говоря, простое, но занимательное упражнение на отработку горячих клавиш Ctrl+T (свободное трансоформирование) и Ctrl+J вырезать на новый слой. Будем использовать всего один инструмент "Прямолинейное Лассо".
Сначала зайдём в браузер, выберем Яндекс для поиска и сохраним несколько картинок. Почему именно Яндекс? В нём есть удобные фильтры для выбора картинок и сам процесс их сохранения тоже комфортней.
Открываем понравившуюся картинку и нажимаем правую кнопку мыши (ПКМ), а в контекстном меню выберем "Сохранить изображение как".


У нас откроется окно. В правой его стороне нажмём на свободное пространство ПКМ и выберем "Создать"-> "Папку".
Назовём её и нажмём на неё, чтобы сохранять картинки там. Проверьте, что сохраняете jpeg или png (расширения можно посмотреть в строке "Тип файла").
Нам нужно несколько картинок. Я сохранила около 15ти. Какие-то скорее всего я не использую, но зато будет из чего выбрать.
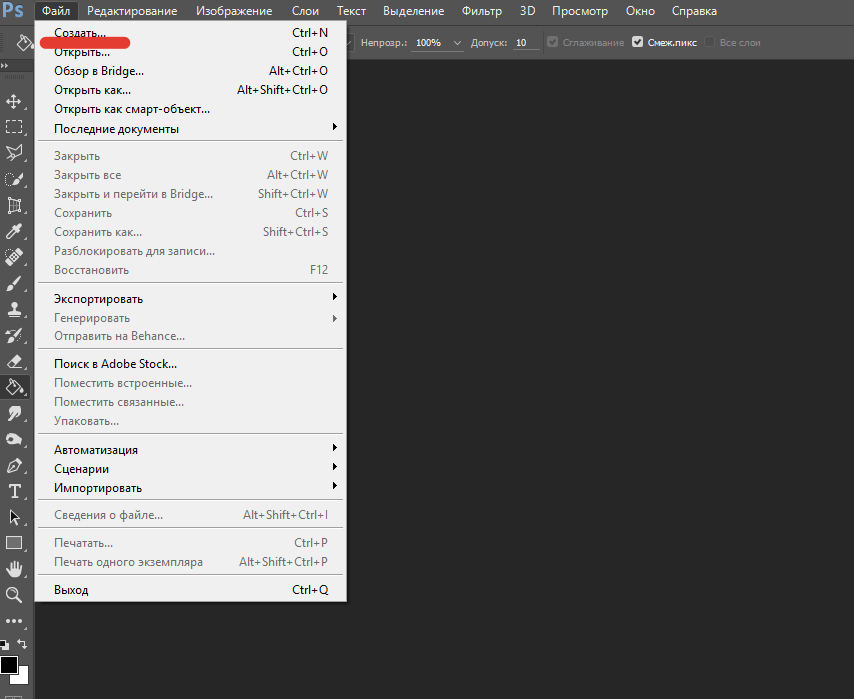
Теперь закрываем браузер и открываем программу фотошоп. Здесь нам нужна команда "Создать".
В разных версиях фотошопа она будет находиться немного в разных местах. Нужно её найти.
Открывшееся окно тоже может выглядеть по-разному. Нам важно выбрать единицы измерения-Пиксели и размер 1080 на 1920.

Теперь выберем команду "Открыть". В открывшемся окне найдём созданную папку и в неё выделим все файлы.
Когда откроются все файлы (это будут отдельные вкладки+ созданный нами файл), зайдём в "Окна" и сделаем так, чтобы галочки стояли только напротив "Слоёв" и "Истории". История нам поможет откатиться на несколько действий назад, когда Ctrl+Z отменяет только одно действие.

Убираем замок напротив единственного слоя, нажав на него.

Теперь слева на панели инструментов найдем Лассо. Нам понадобится "Прямолинейное лассо". Откроем его нажатием ПКМ и выбрав нужное.
Теперь обводим первую картинку. Лассо должно закольцеваться. Если оно не закольцевалось- дважды нажимаем левую кнопку мыши. Если поставили точку не туда- убираем её клавишей Backspace.

Нажмём Ctrl J, чтобы вырезать выделение на новый слой.

Теперь проверяем чтобы новый слой был выделен (светло-серый). если он не выделен, просто нажимаем по нему левой кнопкой мыши. Теперь ПКМ по названию слоя и выбираем "Создать дубликат слоя".

Выберем в графе "документ" "Безымянный 1". Слой с выделением скопируется туда, в файл, который мы создавали в самом начале. Теперь эту вкладку можно закрыть, чтобы было удобней.
Повторим процедуру выделить лассо-Ctrl J- дубликат в файл для остальных картинок. И в "Безымяннном файле 1" у нас получается очень много слоёв. Мы их можем перемещать в окне "Слои".

Чтобы было комфортней, сделаем все слои, кроме любых двух невидимыми (пока). Для этого просто нажмём на глаз слева.

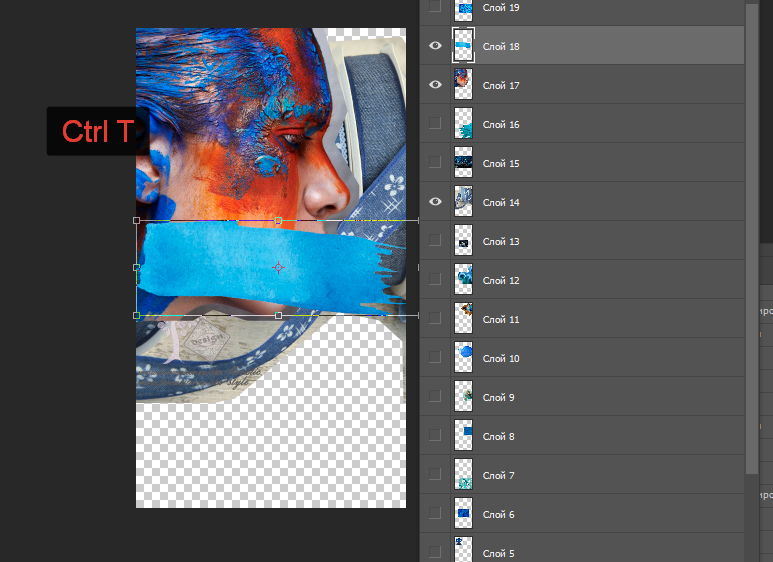
Нам придётся передвигать и менять размер изображений на слоях.
Для этого выделяем слой в окне "Слои" и нажимаем Ctrl T. Появится рамочка. Её можно растягивать и за неё можно перетаскивать изображения.
А если нажать при активной рамке ПКМ, появятся дополнительные возможности траснформации. Попробуйте их все, но самая интересная - "Деформация".
Когда с трансформацией закончили- нажимаем Enter. Выделение должно пропасть. Сделаем трансформацию всех слоёв, расположив их в понравившемся нам порядке.
Теперь сохраним документ в формате jpeg.
Всё, у нас получился вполне себе симпатичный коллаж)





























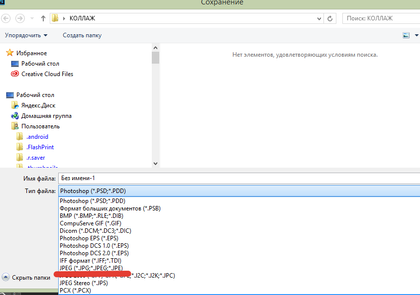







Комментарии