ФОТОБАШ. Стадия 1: делаем 3D модель локации.
- evgenija20071

- 12 июн. 2021 г.
- 3 мин. чтения
Обновлено: 9 сент. 2021 г.
Для чего цифровому художнику знать хотя бы основы 3D моделирования? Неочевидный ответ, но это сильно упрощает жизнь.
Локация в 3D позволяет "примерить" разные световые схемы и подобрать лучший ракурс без перерисовки исходников. После того, как окружение собрано, художник может свободно двигать модель, менять местами отдельные элементы, добавлять и убирать свет. Результат виден сразу и ничего не нужно отрисовывать по многу раз.
Сегодня как раз этим и займёмся.
Открываем Blender 2.9 и выбираем "General", т.е. "создать стандартный проект".

Удаляем куб, который всегда есть в новом проекте. Для этого выделяем его и нажимаем Delete.
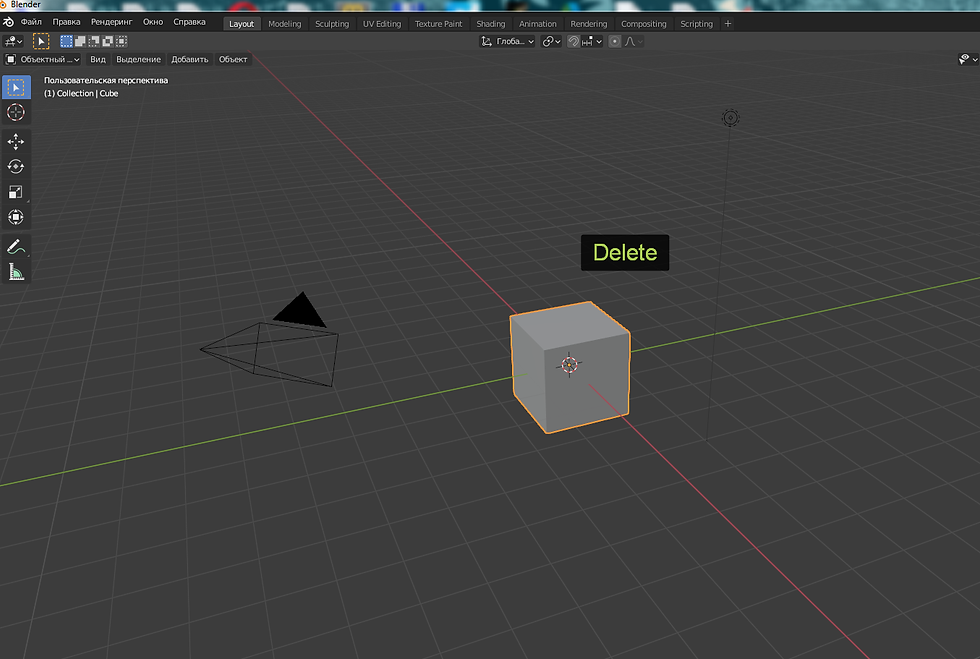
Сейчас мы в объектном режиме и здесь можно производить манипуляции с объектами как целыми единицами. Нам нужна панель слева с основными инструментами (инструменты меняются в зависимости от выбранного режима).

Стрелочка в оранжевом квадрате- стандартный режим выделения. Далее круг- точка, где появляются все создаваемые объекты. И 3 инструмента- передвинуть, повернуть и масштабировать, причём масштабировать можно объект по всем трём осям, делая его длиннее, например, или выше и т.д.
Чтобы было, с чем работать, создадим плоскость.

И растянем её, зажав английскую S.
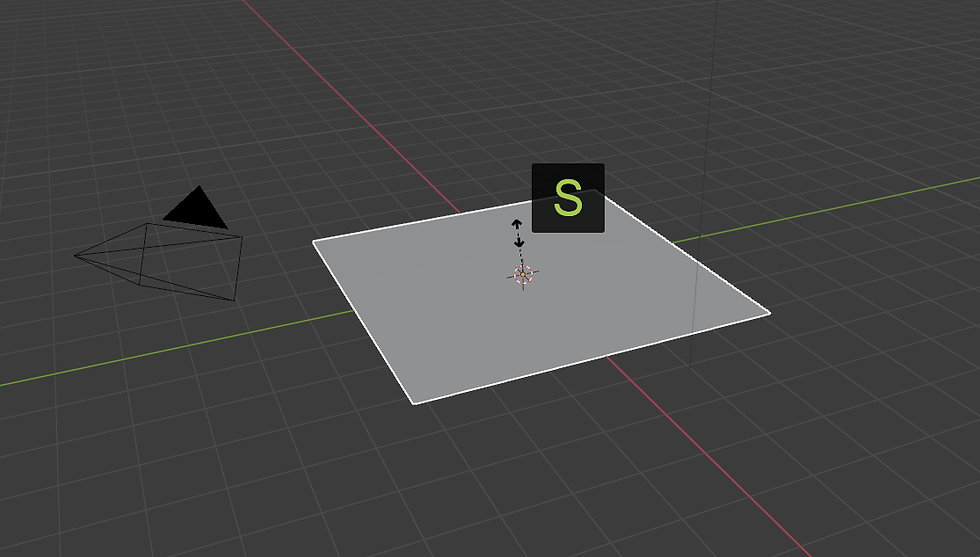
Теперь выделим плоскость и перейдём в режим редактирования. Здесь мы можем более радикально менять объекты. У него есть три подрежима: работа с точками-вершинами, работами с рёбрами и работа с плоскостями или, как в программе они называются, гранями.

Перейдём в подрежим работы с гранями. Он крайний справа.

Плоскость должна быть выделена. Теперь разделим её на множество сегментов (вообще хватит семи-восьми разделителей). Для этого нажимаем правую кнопку мышки и в контекстном меню выбираем "подразделить".

Снизу слева появится окно "подразделить"...

...откроем его и введём нужное нам число разделителей (слишком много не стоит- программа может вылететь).

Теперь нужен подрежим работы с точками, т.е. вершинами. Их можно выделять по одной и двигать, соответственно, по одной или с зажатым Shift по несколько и двигать несколько вершин вместе. Также можно двигать рёбра (их ещё можно поворачивать), так же- грани (но их плюс ко всему можно и масштабировать).

Таким образом формируем рельеф.

Перемещаться по рабочему пространству можно (и нужно, чтобы проверять постоянно, всё ли располагается правильно), при помощи схемы с осями. Лупа наезжает и отъезжает (можно делать это и при помощи колёсика мышки), рука позволяет перетаскивать условно "точку наблюдения".

Чтобы сгладить получившийся рельеф, применим модификатор "Подразделение поверхностей". Модификаторы находятся справа в вертикальном меню с цветными иконками под иконкой с гаечным ключом.


Чем больше число, тем более гладкой получится поверхность.
И не забыть применить модификатор! Иначе программа будет просчитывать объект некорректно.
применить модификатор можно только в объектном режиме

А теперь можно добавить на рельеф другие объекты, например, деревья, здания, камни и прочее. Не обязательно их делать самим, достаточно скачать бесплатные 3D модели в форматах obj или stl.

После скачивания импортируем их в проект.

Модель скорее всего будет либо слишком большая, либо слишком маленькая. Подстроить размер можно с зажатой английской S.
Я скачала замок и выставила его в горах, чтобы позже сделать красивый контровой свет. Двигала его тоже в объектном режиме.

Сверху справа в рабочем окне есть ряд шаров- это режимы просмотра. Слева направо: режим каркаса, просто модель, модель с текстурой и цветом, модель со светом. Включим режим со светом.
На скриншоте я использовала режим скульптинга, чтобы сделать такую заковыристую форму холмов. Как работать в этом режиме описано в этой статье .

Теперь выставим камеру, потому что нам понадобится рендер,т.е. картинка, которую видит камера. Её тоже можно настроить и делаем это в объектном режиме. Камеру можно двигать, вращать, менять фокусное расстояние. Чем ближе квадрат на камере (объектив) к центральной точке камеры, чем шире угол обзора.

Дополнительные настройки, в том числе размытие, будут доступны при выделенной камере справа в списке цветных иконок под иконкой "камера".
Чтобы проверить, какая будет картинка после рендера, нажмём F12.

Правильно её выставить получится не сразу. Не забудьте проверять расположение камеры по всем трём осям.
Когда же, наконец, картинка после рендера нас устроит, займёмся постановкой света.
Добавить свет можно там же, где мы добавляли плоскость. Двигает его тоже в объектном режиме, как стандартный объект, а вот отрегулируем в меню справа, перейдя по появившейся иконке "свет".

Здесь есть цвет света, его мощность (степень), блики и радиус (чем меньше радиус, тем более концентрированный свет). Естественно, ограничиваться одним источник освещения не обязательно. И они могут быть разных цветов, так картинка получится интереснее и выразительней.
F12 и, если нас всё устроит, сохраняем картинку как png.

Впрочем, можно ещё настроить свет мира. Это красная иконка с шаром. Цвет можно менять и он будет влиять на всю сцену.


С черным фоном картинка смотрится, по-моему, более сочно. Оставлю пока так. А дальше нас ждёт работа с рендером в фотошопе.




Комментарии