Эффект параллакс в After Effect. 3D ОТКРЫТКА из картинки. Часть 2
- evgenija20071

- 8 дек. 2021 г.
- 2 мин. чтения
Мы уже подготовили рабочий материал, теперь наступает самый интересный этап. Непосредственно анимация слоёв.
Открываем After Effect и создаём новый проект с базовыми настройками.

Теперь открываем в отдельном окне заготовки и перетаскиваем в левое окно программы.

Нам нужно создать композицию.

В настройках ничего не меняем кроме длительности анимации. оптимально поставить от 5ти до 10ти секунд.
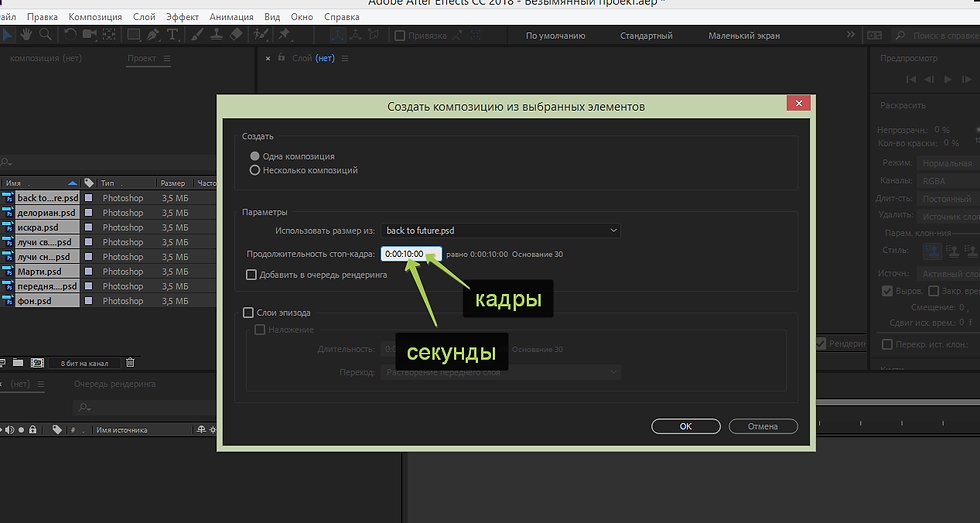
Теперь настроим 4 вида. Нам нужно либо поменять 1 вид на 4, либо правая кнопка мыши по окну с экраном и выбираем в разделе макетов 4 вида. Пока они одинаковые, но мы это скоро исправим.

Теперь делаем объекты трёхмерными. Для этого прожимаем все кубики справа от названий слоёв.

Но это не значит, что трёхмерными станут объекты. Трёхмерными станут слои, то есть по сути превратятся в "как бы" листы бумаги, которые можно будет двигать в глубину (как декорации в театре).
Правый клик по таймлайну- создаём камеру. Именно она позволит нам работать с глубиной композиции.
Откроется такое страшное на первый взгляд окно.

Здесь нам не обязательно что-то настраивать сейчас. Нажимаем просто "ОК". Настройки подкорректируем позже.

Как видите, камера появилась в слоях копозиции и на каждом из 4х видов.
Точка- условно сама тушка, расходящийся треугольник- объектив.
Теперь подвинем её. Для этого в слоях откроем настройки для камеры.
В меню "Преобразовать" находим "положение". Здесь координаты объекта. Если двигаться слева направо: по горизонтали, по вертикали и в глубину.

Как раз глубина нам и нужна. Всё внимание на вид сверху. Камеру нужно опустить вниз.

То же самое сделаем с фоно. Только его поднимем на самый верх и расположим остальные слои между фоном и камерой на расстоянии.
С видом сверху закончим. Теперь делаем активным вид из камеры, просто нажав на нужное окно (у него в углах появятся синие выделители). И включаем 1 вид.

Именно вид из активной камеры получится у нас после просчёта. Поэтому теперь нужно подравнять слои по масштабу.

Увеличиваем масштаб фона, и регулируем все остальные слои так, чтобы у нас получилась исходная картинка.
При этом если из активной камеры мы увидим исходник, то на виде сверху он будет выглядеть так:

Наконец, можно начать анимировать проект.
Когда мы открываем настройки положения и масштаба, слева от каждого параметра есть "будильнички". При нажатии на них программа выставляет ключевые кадры.

Поэтому предварительно поставим ползунок на начало таймлайна, чтобы движение началось с самого начала.
Чтобы создать движение, перетаскиваем ползунок вперёд по таймлайну (вправо т.е.) и программа автоматически выставляет новые ключевые кадры. Движение создано. Параметры настроек будут плавно меняться от одного ключевого кадра к другому. Если хотим ускорить изменение, перетаскиваем ключи ближе к первым, медленнее- дальше.

Если программа не проставила какие-то нужным нам ключи, слева от замочков появилось меню с ромбиками- ключами. Нажимаем на них и на таймлайне появляются недостающие ключи.
Таким образом анимируем все слои, следя, чтобы они не проходили один сквозь другого, чтобы не было чёрного фона). Ну и конечно, стараемся смоделировать максимально органичное движение.
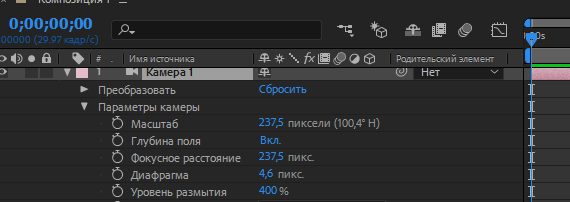
Для создания большего эффекта глубины, можно настроить размытие камеры.
В параметрах камеры включаем глубину поля, делаем диафрагму поменьше, уровень размытия поднимаем (советую поэкспериментировать с цифрами) и настраиваем фокусное расстояние.
Когда результат нас устроит, можно просчитать видео. Для этого заходим в меню Файл- Экспорт- Добавить в очередь рендеринга.

В появившемся внизу окне настраиваем параметры вывода.
Редактируем "Вывод в". Здесь можно поменять название файла и выбрать, куда он экспортируется.

И нажимаем "рендеринг".

Как только программа издаст характерный звук, можно заходить в папку, которую мы выбирали в прошлом шаге, и наслаждаться анимацией.






































Комментарии