ПОРТРЕТ ИЗ СЛОВ 2.0
- evgenija20071

- 4 июн. 2021 г.
- 2 мин. чтения
Мы уже делали портрет из слов в Photoshop, однако в иллюстраторе такое тоже можно сделать, Правда, выглядеть он будет по-другому.
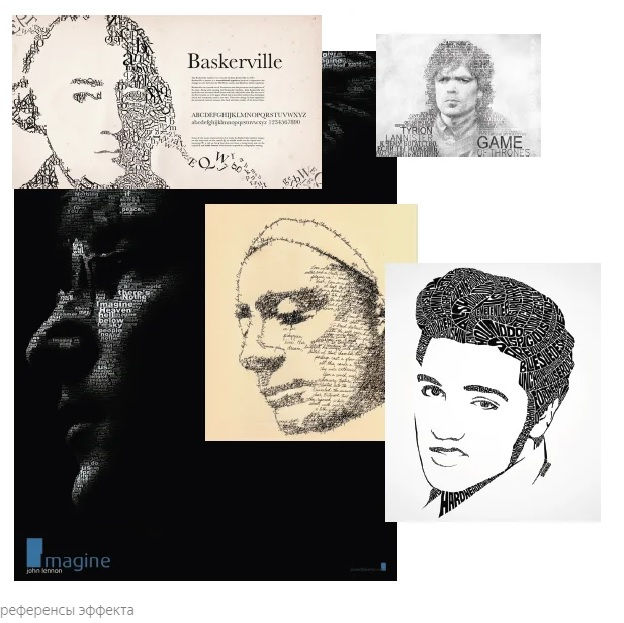
Впрочем, работу в иллюстраторе можно совместить с обработкой в фотошопе (но это другая история).

Итак, что мы делаем в Illustrator? В первую очередь создаём новый слой для контуров. Не рисуем на слое с референсом. Это не так критично, как в фотошопе. Просто позже нам будет менее удобно.

Теперь пером или простыми фигурами рисуем контуры (убрать заливку, оставить обводку), внутри которых или вдоль которых будет располагаться текст.

Чтобы сгладить углы используем прямое выделение, выделяем точку и тянем за появившийся круг с точкой.

Скругляем углы

...получится примерно так (но в процессе количество контуров возрастёт, нам просто надо с чего-то начать)
Теперь создадим новый слой для текста (опять же для удобства).

Сначала используем контуры, чтобы создать текст, располагающийся на изогнутой линии. Для этого есть вариант инструмента "текст": текст по контуру. Выбираем его, кликаем по контуру, удаляем предустановленный текст и вставляем текст, который нужен нам.

варианты модификации текста
Потом текст можно отрегулировать...

кегль- он же высота букв

дополнительное меню во вкладке "символ"
...И его расположение на кривой.

можно сдвинуть текст к началу кривой, например
Теперь растянем текст по форме некоторых контуров. Зафиксируем слой с эскизом, чтобы случайно его не сдвинуть.

Удостоверимся, что слой с текстом располагается под контурами. Теперь создадим текст стандартным способом. Он лучше "ляжет" в форму, если текста будет не много. Кроме того, сейчас лучше отредактировать его размер таким образом, чтобы он хорошо вписался.


Теперь выделяем текст и контур (текст снизу, под контуром)


Выделяем текст и контур, в который будем вписывать текст. Теперь на верхней панели находим вкладку "Объект" и "Искажение с помощь оболочки". Оболочка- по сути наш контур.

Если итог нас не устраивает, отменяем действие и корректируем размер букв, а возможно, и слово.

Далее мы можем скопировать этот объект, поменять его размер, повернуть, исказить...Кстати говоря, чем проще контур, тем удачней слово в него встроится.
Кроме того, мы можем деформировать каждую отдельную букву. Даже более того, каждую отдельную точку. Для этого преобразуем текст в кривые (т.е. в обычные формы из точек и кривых). Теперь мы не сможем отредактировать текст, только его очертания.


Чтобы точнее текст расположить по контуру, можно использовать инструмент "марионеточная деформация".

Появятся точки, передвигая которые, тоже можно менять форму букв.
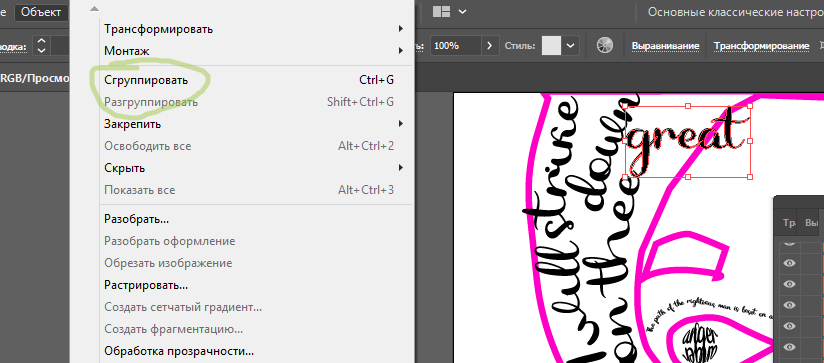
если фигуры сгруппировать, удастся их модифицировать вместе Вкладка "эффекты" тоже позволяет изменять форму. В худшем случае, всегда можно отменить действие.

Чтобы перекрасить текст, встроенный в оболочку, придётся его "разобрать".

В моём случае это промежуточный вариант, который я сохраню в формате .pdf

Вы же можете добавить ещё больше текста и сформировать весь портрет из него.
Я с помощью слоёв-масок и разных способов наложения уже в фотошопе получила такие варинаты:
И в качестве P.S. культовая реплика Джулса, которую я использовала в работе:
«Путь праведника со всех сторон осаждается несправедливостью себялюбивых и жестоких людей. Благословен тот, кто во имя милосердия и доброй воли, ведет слабых через долину темноты, ибо он и есть, кто действительно хранит братьев своих и кто находит потерянных детей. И совершу над ними великое мщение наказаниями яростными, над теми, кто замыслит отравить и повредить братьям моим. И узнаешь ты, что имя моё Господь, когда мщение моё падёт на тебя».








Комментарии