ЭФФЕКТ АППЛИКАЦИИ в векторном графическом редакторе.
- evgenija20071

- 21 апр. 2022 г.
- 2 мин. чтения
Сегодня разберём крутой эффект объёмной бумажной аппликации в Adobe Illustrator. Для начала нужна классная идея и картинка с силуэтом.

Если нет подходящего силуэта, можно, например, в фотошопе этот силуэт сделать (выделить объект, вырезать его на белый фон и залить чёрным). Сохранить результат можно в формате jpeg. Если сделать это формате png и на пустом фоне (или изначально найти исходник в png без фона), позже нам придётся делать на 2 действия меньше.

Исходник перетаскиваем в Illustrator. Чтобы с ним дальше работать, растровую картинку нужно трассировать. Это кнопка "Трассировать" при выделенном объекте, либо отдельное окно "Трассировка" во вкладке "Окна". Советую сейчас использовать отдельное окно, потому что там будут настройки, которые можно отрегулировать (и при этом у нас никакие режимы проекта не переключатся- с цветного в чёрно-белый- и не придётся обратно менять режим на цветной).
Появится окно с настройками. Нам нужен цветной режим и 2 цвета.
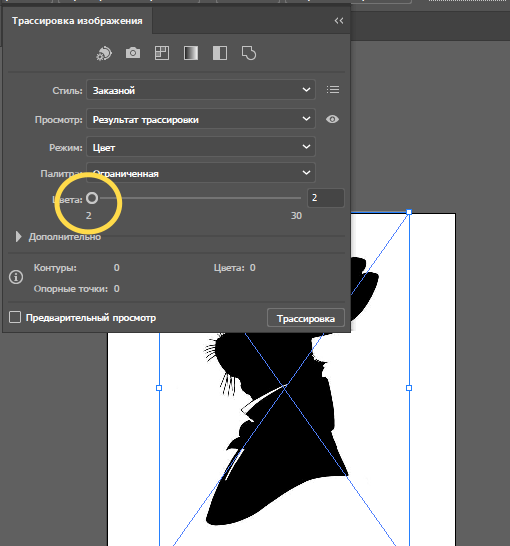
Теперь превратим силуэт в отдельную фигуру, а точнее избавимся от фона.
Сначала разберём получившееся изображение, а потом его разгруппируем.

Этот силуэт нужно будет сделать отверстием. Создадим квадрат с цветной
(предпочтительно для эффекта глубины) светлой заливкой. Его мы и будем "дырявить".
Так как он создавался после силуэта, он будет находиться на слое сверху. Нам это не подходит. Опустим квадрат на задний план. ПКМ -- > монтаж--> на задний план.
Если у нас не открыто окно "Обработка контуров", откроем его. Теперь выделяем оба объекта (квадрат и силуэт) и выбираем режим "Вычитание верхнего объекта". Фигура силуэта пропадёт- вместо неё будет отверстие по её форме.
Для более эффектной аппликации сделаем ещё один слой с отверстием, только теперь нам отверстие нужно поменьше. Для этого есть специальная функция "Создать параллельный контур".


В выбранном окне лучше поставить угловые стыки и срезание на 4. А вот смещение можно подобрать индивидуально в зависимости от сложности контура и от желаемого эффекта.
Сразу перекрасим получившуюся фигуру в более тёмный цвет.


Скорее всего контур получится неаккуратный. Его можно упростить через вкладку "объект"- "контур"- "упростить". Кроме того, мы всегда можем воспользоваться "прямым выделением" и подвигать-поудалять каждую отдельную точку на контуре.
И таких слоёв с уменьшающимися отверстиями может быть много,а может быть и два.
На моём примере с кроликом такой слой только один.
В любом случае самый нижний слой будет фоновый и самый тёмный. Создадим для него квадрат, зальём нужным цветом и опустим его на самый низ.

В принципе, работа уже почти готова, но можно между слоями ещё поместить дополнительные объекты. У меня это будет что-то типа мишени, состоящей из трёх кругов. Слои с кругами чередуются со слоями с отверстиями. Это не обязательно. Так просто красивей.
И, наконец, предпоследний шаг. Сама магия создания объёма.
Выделяем все слои, т.к. тень мы будем применять к каждому из них.

Заходим во вкладку "Эффект"- "Стилизация"- "Тень".

Здесь параметры можно настроить, как больше нравится. Лучше тень добавлять в конце, потому что после этого (так как эффект растровый и каждый раз он будет заново программой просчитываться) программа может начать тормозить.
Как финальный штрих, можно добавить как бы бархатистую текстуру бумаги. Это тоже растровый эффект, поэтому чтобы ничего не потерялось, если программа зависнет или вылетит, лучше работу предварительно сохранить.
Осталось только обрезать картинку.
Создадим ещё один квадрат (или любую другую фигуру) по нужному нам размеру. Выделим все объекты.

Теперь ПКМ и в открывшемся меню выбираем "Создать обтравочную маску".

Всё, теперь у нас полностью готовая работа, которую можно сохранить в любом формате (pdf или jpeg, если мы не планируем картинку сильно увеличивать при просмотре).


















































Комментарии