Изометрия в Adobe Illustrator. Что это? Для чего? Как её рисовать?
- evgenija20071

- 7 апр. 2022 г.
- 2 мин. чтения
Слово «изометрическая» в названии проекции пришло из греческого языка и означает «равный размер». Значит это, что в этой проекции масштабы по всем осям равны. По сути изометрия это обычная перспектива с двумя точками, но без искажения размеров.
Для чего такая странная перспектива может пригодиться? Из самого очевидного это чертежи и инструкции, изометрические игры и инфографика.
Вобщем, уметь её рисовать- полезный навык.
Сделать базовую фигуру- куб в изометрической проекции можно двумя способами: вручную и с помощью эффектов. Вручную будет иметь смысл это делать, если эффекты не срабатывают или срабатывают с ошибкой. Разберём сначала этот способ.
Изометрия вручную
Создаём квадрат. Для этого кликнем мышкой в любом месте рабочей области. В появившемся окне вводим одинаковую длину сторон.

И копируем. Нам нужно 3 одинаковых куба. Копируем один ещё два раза.
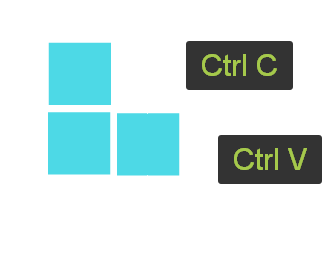
Чтобы алгоритм работал корректно, кубы нужно одинаково деформировать . Для этого их выделяем (с зажатым Shift), заходим в "Объект"- "Трансформация"- Масштаб.


Далее выбираем "масштабировать непропорционально" и по вертикали уменьшаем высоту до 86,6%.

Квадраты сплющатся. Теперь их нужно трансформировать в строго установленном порядке: сначала "наклон", потом "поворот".
И на строго установленное количество градусов.
При этом остальные параметры мы в открытом окне не меняем.
Из полученных фигур у нас вполне собирается куб в изометрии.
Для дальнейших построений нам может понадобиться сетка. Сначала настроим её в "Редактирование"- "Установки".

Цвета лучше выбрать поярче, а расстояние в нашем случае в 20px будет вполне комфортным. Внутреннее деление можно убрать, а сетку поместить под объекты.


Если уж мы в разделе "Установки", проверим, одинаковые ли единицы измерения у нас стоят (это не обязательно, но так будет удобнее).
И настроим перемещение курсора. Для рабочей области в 1000 на 1000px курсор удобно перемещать (при помощи стрелок на клавиатуре) на пол пикселя примерно. Не слишком много, но и не очень мелко.


Теперь сетку нужно включить. В разделе "Просмотр" в списке нужно найти опцию "Показать сетку".
Ещё нам могут понадобиться направляющие. Диагональные можно получить из скопированных линий на кубе, превращённых в направляющие в меню после нажатия ПКМ.

Изометрия программно
Теперь попробуем создать такой же изометрический куб проще. При помощи эффектов.
Создаём квадрат.
Выбираем "Объёмное изображение"- "вытягивание и скос". И в открывшемся окне ОБЯЗАТЕЛЬНО выбираем любое положение из ИЗОМЕТРИЧЕСКИХ.
Чтобы получился именно куб, придётся подобрать длину экструзии (т.е. выдавливания).

Не забудьте проверить, стоит ли галочка напротив графы "Просмотр", чтобы сразу видеть результат изменений.
Если мы нажмём на кнопку "Больше", появятся настройки света. Советую поменять цвет тени с чёрного на любой другой тёмный (если будет светлый, вместо тени будет подсветка).

Если мы в процессе захотим как-то поменять получившуюся фигуру (вытянуть или удалить одну из сторон, отзеркалить, перекрасить и пр.), нам придётся сделать ещё 2 манипуляции. Сначала фигуру разобрать (раздел "Объект"- "разобрать"), а потом разгруппировать (ПКМ и в меню "Разгруппировать- иногда не срабатывает, возможно, придётся повторить).

В итоге получаем два идентичных куба.
Но для создания любого креатива этого будет недостаточно) Придётся экспериментировать. Интересные вещи получаются при вытягивании, если включить скос, подобрать подходящий и увеличить-уменьшить его высоту.

Используя полученные знания, можно попрактиковаться, например, с абстрактными фигурами и узорами по типу узоров Эшера. Это ещё и неплохо тренирует пространственное мышление. Как бы два зайца)





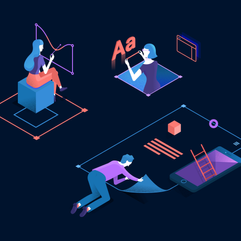































Комментарии